Activer la page d'impression du client : cette fonction permet aux utilisateurs d'accéder à la page d'impression du client. Pour plus d'informations, reportez-vous à la section Téléchargement de Lexmark Print Management Client.
Activer la délégation des travaux d'impression : cette fonction vous permet de déléguer des travaux d'impression à d'autres utilisateurs, leur permettant ainsi d'imprimer les travaux à votre place. Pour plus d'informations, reportez-vous à la section Gestion des délégués.
Activer la notification par e-mail d'un délégué : cette fonction envoie une notification par e-mail à un délégué lorsque celui-ci est ajouté ou supprimé. Si la date d'expiration est définie pour le délégué en question, l'e-mail contient les informations relatives à la date d'expiration et à l'heure également.
Activer l'envoi par courrier électronique : cette fonction vous permet d'envoyer des documents par e-mail au cloud Lexmark pour les imprimer. Pour plus d'informations, reportez-vous à la section Envoi de travaux d'impression par e-mail. L'adresse e-mail s'affiche à côté de l'option Activer l'envoi par courrier électronique.
Remarques :
- L'adresse e-mail qui s'affiche est liée à l'environnement dans lequel vous êtes connecté.
- L'adresse e-mail apparaît également sous forme de bannière sur la page File d'attente d'impression.
- Dans le champ « Envoyer par e-mail les documents à l'adresse personnalisée suivante », saisissez un nom d'utilisateur propre à l'entreprise.
- L'adresse e-mail est <nom d'utilisateur spécifique à l'entreprise>@print.lexmark.com.
- Lorsque l'envoi d'e-mails est activée pour la première fois, il faut parfois attendre jusqu'à 24 heures pour que l'adresse e-mail soit disponible.
Activer l'impression du corps d'un courrier électronique : cette fonction vous permet d'envoyer le corps d'un courrier électronique au cloud Lexmark en vue de l'imprimer. Pour activer l'impression du corps d'un courrier électronique, vous devez activer l'envoi par courrier électronique.
Remarque : Si l'option Activer l'impression du corps d'un courrier électronique n'est pas sélectionnée, seule la pièce jointe du courrier électronique est imprimée.
Autoriser les invités à utiliser l'envoi par e-mail : cette fonction permet aux utilisateurs invités non enregistrés d'envoyer leurs documents par e-mail à Cloud Print Management. Pour autoriser l'envoi d'impression en tant qu'invité, vous devez activer l'envoi par courrier électronique. Pour plus d'informations, reportez-vous à la section Configuration de la fonction Impression en tant qu'invité.
Limiter le nombre de pages autorisées par travail : cette fonction permet de définir le nombre maximal de pages autorisées par travail pour les utilisateurs invités non enregistrés.
Remarque : Chaque pièce jointe du courrier électronique est traitée comme un travail individuel. Le corps du courrier électronique est également traité comme un travail individuel.
Attribuer des invités à un centre de coûts ou à un service : cette fonction vous permet d'attribuer des invités à un centre de coûts ou à un service spécifique pour appliquer des quotas et générer des rapports. Dans le menu Attribuer des invités à un centre de coûts ou à un service, sélectionnez l'une des options suivantes :
Ne pas attribuer : utilisez cette option si vous n'attribuez aucun client à un centre de coûts ou à un service.
Centre de coûts : dans le champ Nom du centre de coûts, saisissez le nom du centre de coûts.
Service : dans le champ Nom du service, saisissez le nom du service.
Activer la modification du nombre de copies avant l'impression : vous permet de changer le nombre de copies à imprimer avant de lancer le travail d'impression. Pour plus d'informations, reportez-vous à la section Lancement de travaux d'impression à l'aide de l'application eSF sur l'imprimante.
Pour utiliser cette fonction, vous devez disposer des versions suivantes de l'application eSF Print Release :
Activer l'impression et la conservation : vous permet de conserver un travail d'impression dans la file d'attente d'impression lors de son impression.
Cette fonction nécessite les versions suivantes de l'application eSF Print Release :
Activer l'impression à la demande automatique : vous permet de lancer automatiquement des travaux d'impression après vous être connecté à une imprimante. Pour plus d'informations, reportez-vous à la section Impression de travaux à l'aide de la commande d'impression à la demande automatique.
Conservez les noms de fichiers d'impression pour la création de rapports : cette fonction vous permet de stocker le nom d'un travail d'impression pour la création de rapports d'entreprise.
Répertorier et imprimer en premier les travaux d'impression les plus anciens : cette fonction vous permet d'afficher et de lancer les travaux d'impression dans l'ordre, des plus anciens aux plus récents.
Mettez à jour les applications eSF vers la version suivante pour utiliser cette fonction :
Activer les quotas d'impression : permet de définir des limites sous forme de quotas d'impression. Vous pouvez définir un quota par défaut pour l'entreprise ou configurer un quota personnalisé.
Sélectionnez l'une des options suivantes :
Centre de coûts ou personnel : permet de définir des quotas, puis de les attribuer à des centres de coûts ou à des utilisateurs individuels.
Service ou personnel : permet de définir des quotas, puis de les attribuer à des services ou à des utilisateurs individuels.
Personnel uniquement : permet de définir des quotas, puis de les attribuer à des utilisateurs individuels.
Remarques :
- Pour plus d'informations sur la définition de quotas, reportez-vous à la section Définition de quotas.
- Pour plus d'informations sur l'attribution de quotas, reportez-vous à la section Attribution de quotas.
Activer les stratégies d'impression : cette fonction permet de créer des stratégies d'impression et de les attribuer aux utilisateurs et aux groupes de votre entreprise.
Sélectionnez l'une des options suivantes :
Centre de coûts ou Personnel : cette option vous permet de créer une stratégie, puis de l'attribuer à des centres de coûts ou à des utilisateurs individuels.
Service ou Personnel : cette option vous permet de définir une stratégie, puis de l'attribuer à des services ou à des utilisateurs individuels.
Personnel uniquement : cette option vous permet de définir une stratégie, puis de l'attribuer à des utilisateurs individuels.
Activer l'impression directe : permet d'activer la fonction d'impression directe pour les services, les centres de coûts et les utilisateurs. Cette fonctionnalité vous permet de suivre les travaux qui sont envoyés à des imprimantes en réseau et inscrites à Cloud Fleet Management.
Sélectionnez l'une des options suivantes :
Centre de coûts ou Personnel : cette option vous permet de créer une affectation, puis de l'attribuer à des centres de coûts ou à des utilisateurs individuels.
Service ou Personnel : cette option vous permet de créer une affectation, puis de l'attribuer à des services ou à des utilisateurs individuels.
 en regard de Quota par défaut.
en regard de Quota par défaut.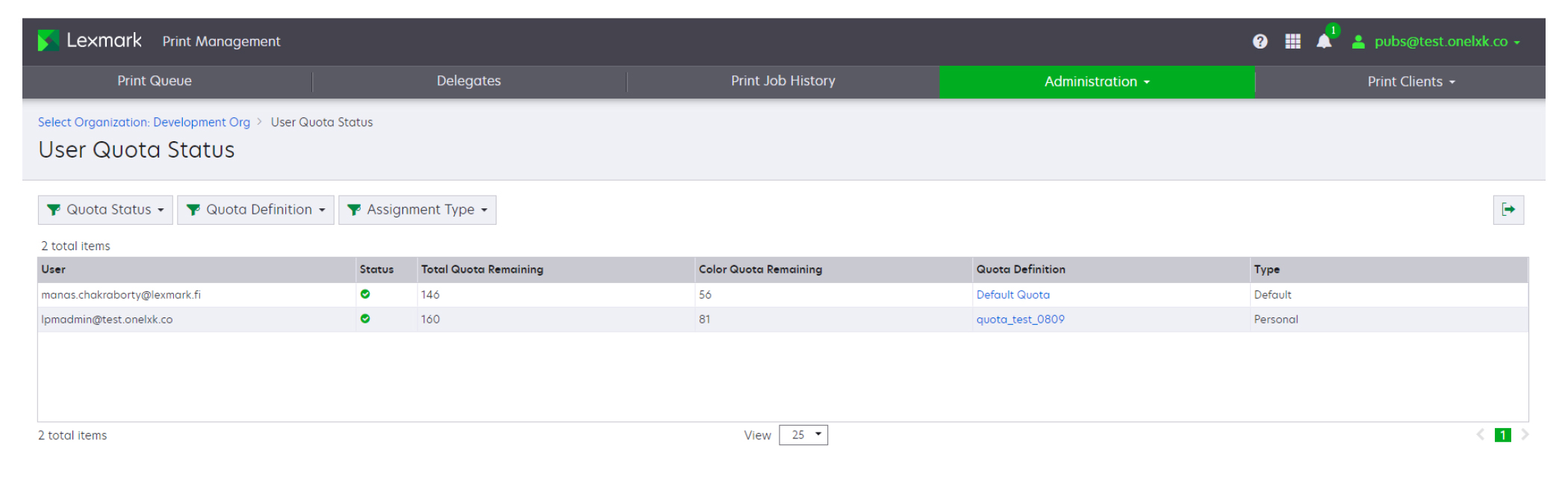
 dans le coin supérieur droit du tableau.
dans le coin supérieur droit du tableau.