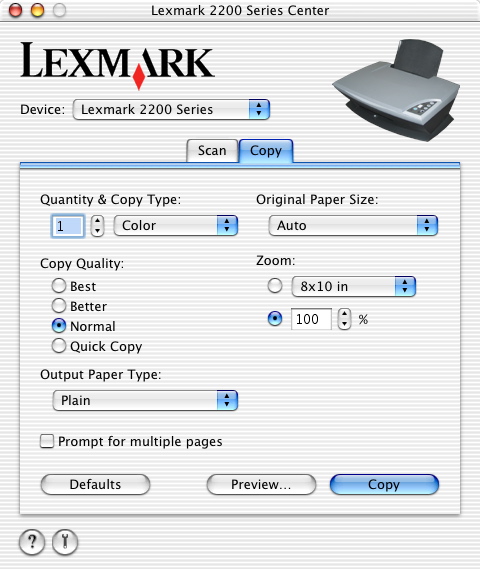
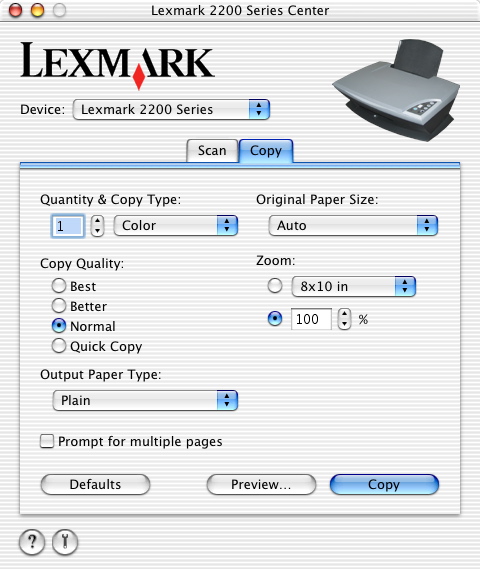
Device: pop-up menu | Choose Lexmark 2200 Series among other All-In-One's installed on your computer. Note: The Device: pop-up menu is available only when more than one All-In-Ones are installed on your computer. |
Quantity & Copy Type: area | Choose the color type for your copies and set your preferred number of copies. Valid values range from 1-99. For more information, see Choose a quantity and copy type. |
Copy Quality: area | Select a quality setting for your copies. For more information, see Select a copy quality. |
Output Paper Type: pop-up menu | Choose the paper type for your output. For more information, see Choose an output paper type and Paper types and paper sizes supported. |
Prompt for multiple pages check box | Copy multiple pages before printing. |
Original Paper Size: pop-up menu | Choose the paper size for your original photo or document. Your All-In-One adjusts the copy settings accordingly. Note: Choose Auto if you are copying an image with a landscape orientation. Choosing any of the preset paper sizes automatically sets the copy area orientation to portrait. Choosing Auto turns on the auto-crop function in the Copy dialog. For more information, see Choose original paper size. |
Zoom area | Enlarge or reduce your copies by percent, or choose a preset size from the pop-up menu. Note: The software fits the selected size as closely as possible without cropping or distorting your image. For more information, see Enlarge or reduce an image. |
Defaults button | Revert to factory default settings. |
Preview... button | Preview the image before copying and access the Copy dialog for more copy settings. |
Copy button | Begin copying using the current copy settings. |
|
| Access the Help Center for more information. |
|
| Access the Lexmark 2200 Series Utility. |
Copy