Printing multiple pages on one sheet
You can conserve paper by printing multiple pages on one sheet.
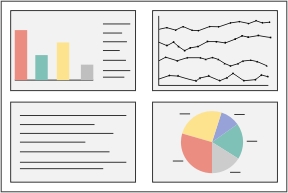
- Load paper.
- Customize the settings in the Page Setup dialog.
- From the software application, choose File
 Page Setup.
Page Setup.
- From the "Settings" pop-up menu, choose Page Attributes.
- From the "Format for" pop-up menu, choose 4300 Series.
- From the "Paper Size" pop-up menu, choose a paper size.
- Select an orientation.
- Click OK.
- Customize the settings in the Print dialog.
- From the software application, choose File
 Print.
Print.
- From the "Printer" pop-up menu, choose 4300 Series.
- From the third pop-up menu from the top, choose Quality & Media.
- From the "Paper Type" pop-up menu, choose Plain.
|
Note: |
The All-In-One has a Paper type sensor that automatically adjusts the paper type settings in the All-In-One. |
- Select a print quality. Normal is the default.
|
Note: |
Higher print quality settings result in better quality documents but may take longer to print. |
- From the third pop-up menu from the top, choose Layout.
- From the "Pages per Sheet" pop-up menu, choose the number of pages you want to print on one sheet. Your options are: 1, 2, 4, 6, 9, and 16.
- From the Layout Direction area, click the icon that shows the order you want the pages to print on the sheet.
- If you want to print a border around each image, choose an option from the "Border" pop-up menu.
- Click Print.
See Paper exit tray for the quantity of various paper types the paper exit tray can hold.
Related topics
Loading paper
Choosing a paper size
Selecting an orientation
Selecting a print quality
Cloning an image
Repeating an image several times on one page
Print problems
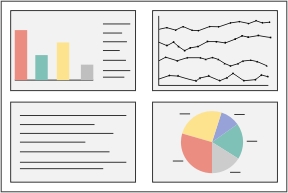
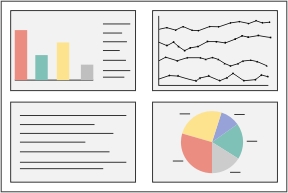
 Page Setup.
Page Setup. Print.
Print.